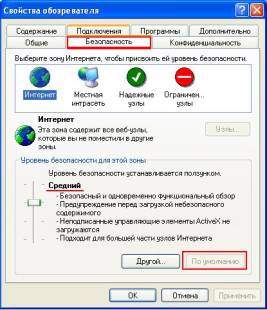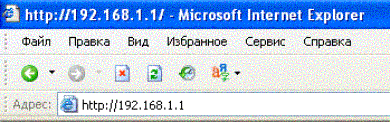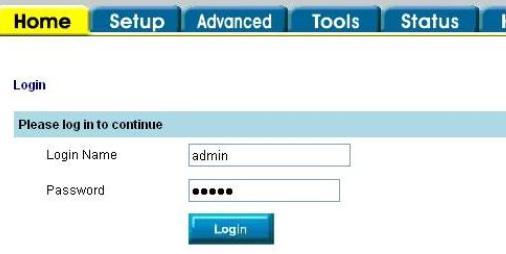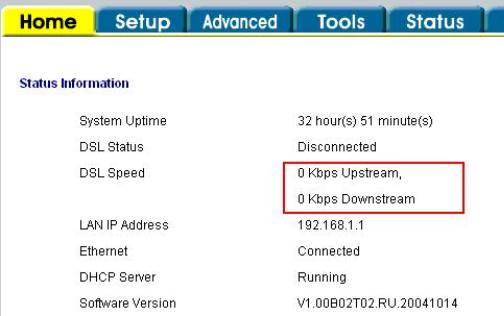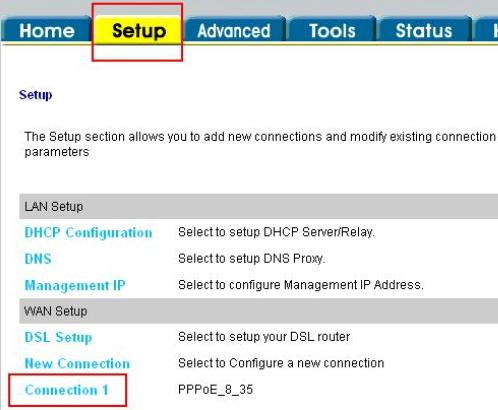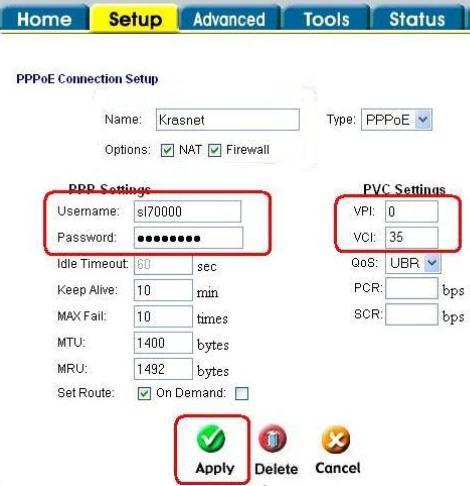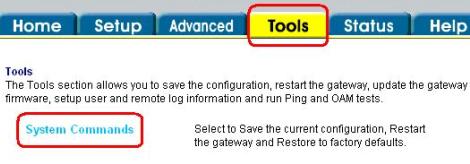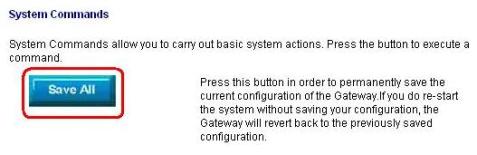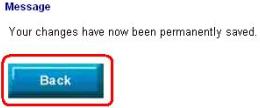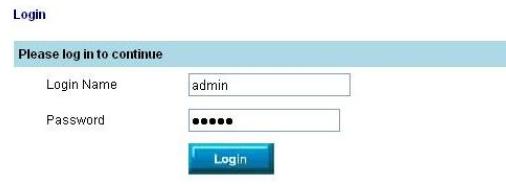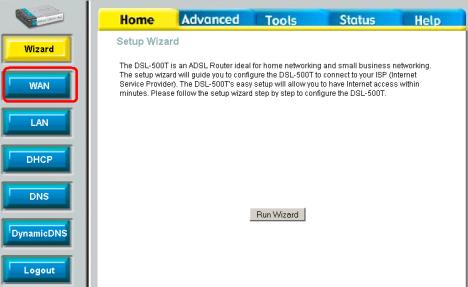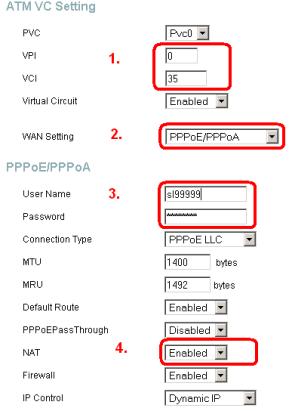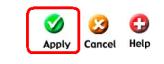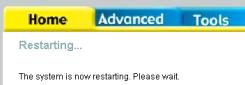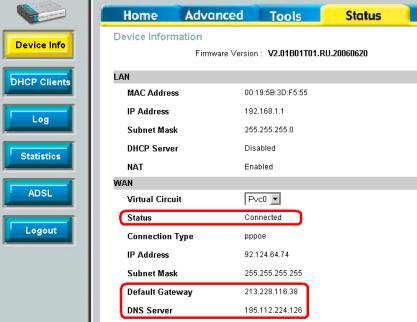Инструкция
по настройке модема xDSL производитель D-Link DSL-500серия
1. Подключение модема к
телефонной линии.
Выполнить монтажные работы по подключению сплиттера, модема, телефона и
компьютера по вашей схеме. Будьте внимательны при подключении сплиттера.
Annex
A (Без сигнализации)

Annex B (С сигнализацией)

2. Подключить к модему
источник питания.
3. Индикация на модеме:
|
|
Не горит |
Мигает |
Горит постоянно |
|
Power |
Нет
питания 220V |
|
Модем включен |
|
Link (ADSL) |
Link отсутствует |
Устанавливается соединение с портом |
Соединение с портом установлено |
|
Data |
Нет обмена данными |
Обмен данными в Сети |
|
|
Ethernet |
Модем не подключен к компьютеру |
Обмен данными с компьютером |
Модем подключен к компьютеру |
ВНИМАНИЕ:
Если долгое время лампочка Link(ADSL) не установился или не светится, то обратитесь в
круглосуточную техническую поддержку по телефонам 062
4. Методы подключения модема к
компьютеру
Для подключения модема к компьютеру необходима сетевая плата и установленный
набор драйверов для этой платы. Если у вас сетевая плата отсутствует, а на
модеме есть USB-подключение, то можно подключать модем через USB-порт. В
комплекте с модемом прилагается CD-диск для установки драйверов
USB-подключения.
ВНИМАНИЕ: Не подключайте модем и
компьютер одновременно через USB и через сетевую плату.
5. Настраиваем компьютер для работы с модемом с операционной системой Windows XP
|
Открываем сетевые подключения |
|
|
Выбираем подключение по локальной сети. Правой кнопкой мыши вызываем меню |
|
|
1. Выбираем Протокол Интернета TCP/IP 2. Нажимаем кнопку свойства |
|
|
1. Заполняем IP-адрес, маску, шлюз 2. Адрес DNS-серверов 3. Сохраняем параметры сетевого подключения, нажимаем кнопку ОК |
|
6. Настраиваем WEB-браузер
|
Запускаем
Internet Explorer |
|
|
Открываем
свойства обозревателя |
|
|
Проверяем уровень безопасности, Поставить <Средний> |
|
|
Если были подключения ранее, то ставим галочку <Ни когда не использовать>. Если подключений не было, окно будет пустым, ни чего делать не нужно. |
|
|
Настраиваем сетевой Интернет |
|
|
Сохраняем
сетевые настройки WEB-браузера Internet Explorer нажатием клавиши |
|
|
Закрываем
свойства обозревателя нажатием клавиши |
|
7. Настраиваем модем
|
В
адресную строку на клавиатуре вводим адрес модема 192.168.1.1 и нажимаем
клавишу Enter |
|
|
В
поле Пользователь водим admin |
|
1 Вариант
|
Поле ввода пароля может выглядеть так: В
поле Пользователь водим admin |
|
|
Если
лампочка Link/DSL горит, вы увидите
скорость соединения модема и порта. |
|
|
1. Нажимаем закладку Setup 2. Нажимаем строку Connection 1. |
|
|
Заполняем форму данными из памятки: 1.
В поле Name пишем Krasnet 2.
Выбираем тип подключения PPPoE 3.
Из памятки пропишите ваш логин (sl и 5 цифр) и ваш пароль (соблюдая регистр букв) 4.
VPI
- 0; VCI - 35 5.
Завершаем нажатием на Apply После передачи данных из компьютера в модем страница обновится |
|
|
Сохраняем данные в модеме. 1.
Нажимаем закладку Tools 2.
Нажимаем строку System Commands |
|
|
Нажмите кнопку Save All |
|
|
Нажмите кнопку Back |
|
|
Закрыть
Internet Explorer |
|
2 Вариант
|
Поле ввода пароля может выглядеть так: В
поле Пользователь водим admin |
|
|
Так
выглядит главная страница модема. Нажмите кнопку WAN. |
|
|
Заполняем форму данными из памятки: 1.
В поле VPI - 0; VCI - 35 2.
Выбираем тип подключения PPPoE 3.
Из памятки пропишите ваш логин (sl и 5 цифр) и ваш пароль (соблюдая регистр букв) 4.
NAT Enabled 5.
Завершаем нажатием на Apply |
|
|
Модем перегружается |
|
|
В кладках выберите STATUS Здесь можно посмотреть прошла ли авторизация модема. |
|
|
Закрыть
Internet Explorer |
|
8. Работа с Интернетом.
Открыть программу Internet Explorer Если вы были внимательны и ввели правильно
все настройки, на вашем модеме и компьютере должен появиться Интернет. Что бы
проверить в строке адреса Internet Explorer
наберите, например, sibnet.ru
Откроется страница.
Если страница не открылась, проверьте настройки еще раз.
Если страница не открывается, обратитесь в службу технической поддержки 062.