Инструкция по настройке модема Huawei SmartAX MT800u-T в режиме маршрутизатора.
1. Включение
модема
Включить питание модема. Постоянно светится индикатор "Power", индикатор "Status" мерцает.
Подключить телефонную линию в разъем сплиттера <LINE>, подключить кабель от модема в разьем <MODEM>, кабель телефона в разъем <PHONE>. Индикатор DSL начнет мерцать. Если связь с DSLAM установлена, то индикатор будет гореть непрерывно. Как только связь с DSLAM установлена, можно приступать к следующему этапу. При отсутствии связи с DSLAM позвонить в абонентский отдел т.66-06-05 или службу поддержки т.66-11-41;
Подключить к гнезду LAN модема линию локальной связи
от компьютера кабелем имеющимся в комплектации модема. После загрузки WINDOWS
на лицевой панели модема должен светиться индикатор
Схема подключения.
Модем телефон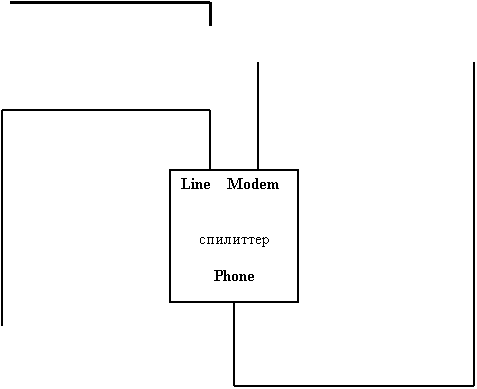
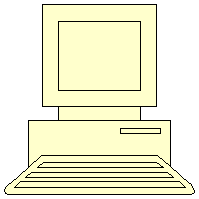
![]()

К телефонной розетке
2. Конфигурация
Windows
На рабочем столе на <Мое сетевое окружение> навести курсор и нажать правую кнопку мыши. В появившемся меню и выбрать <Свойства>, Рисунок1.
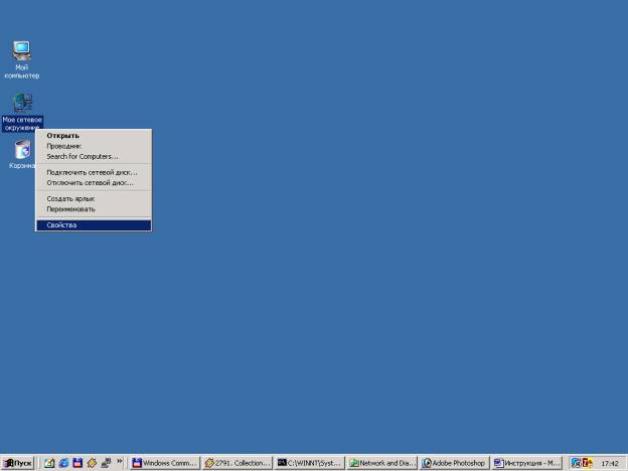
Рисунок 1.
В появившемся окне <Подключение по локальной сети> навести курсор и нажать правую кнопку мыши, Рисунок 2. В появившемся меню выбрать <Свойства> (для Windows 98 этого этапа нет).
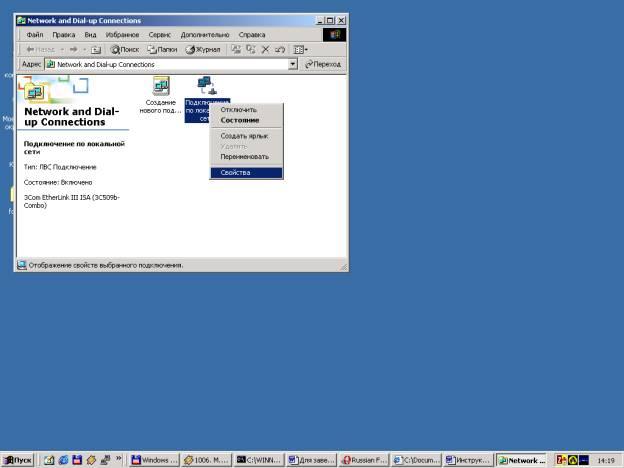
Рисунок 2.
В появившемся окне <Подключение по локальной сети-Свойства> выбрать Internet protocol (TCP/IP) и нажать кнопку Свойства, Рисунок 3.
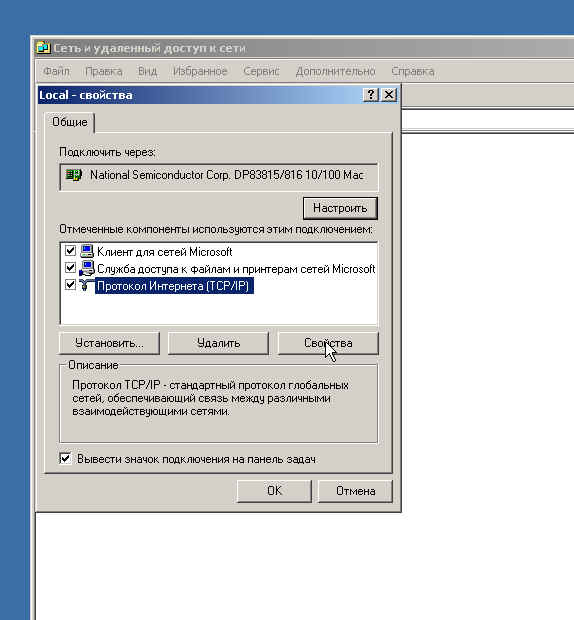
Рисунок 3
В появившемся окне <Свойства Internet protocol (TCP/IP) поставить галочку на пункте : <Получить IP-адрес автоматически>, <Получить адрес DNS-сервера автоматически> или выставить параметры представленные на Рисунке 4.
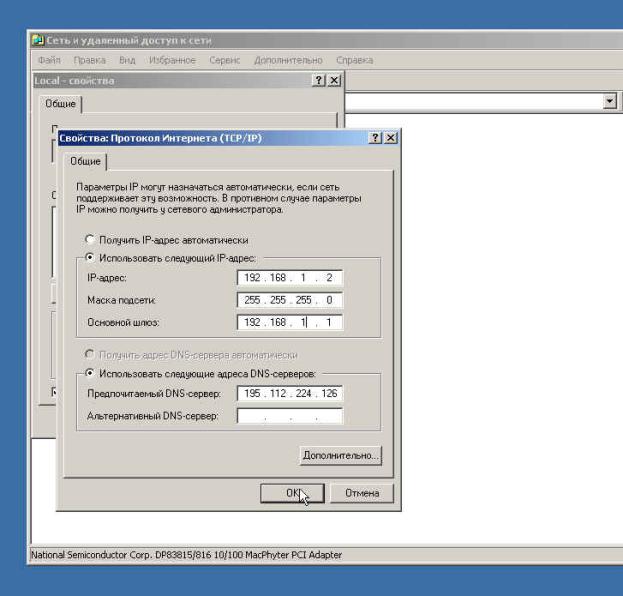
Рисунке 4
После ввода всех параметров нажать кнопку OK. В появившемся окне <Подключение по локальной сети-Свойства> нажать кнопку OK.
3. Конфигурирование модема.
Запускаем обозреватель ( например Internet Explorer ). В адресной строке вписываем адрес: 192.168.1.1, нажимаем Enter.
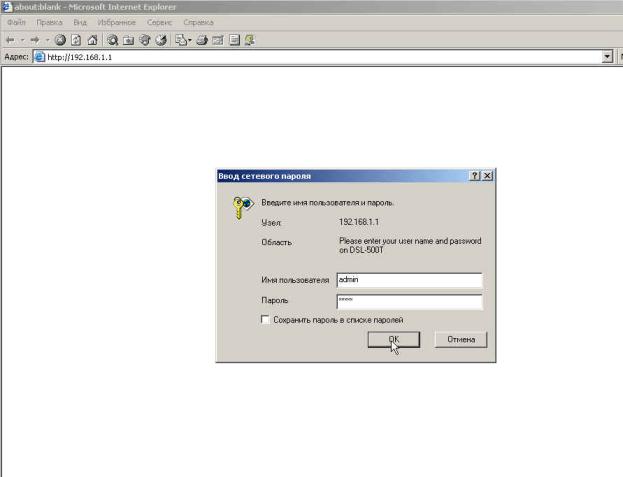
Рисунок 5.
В появившемся окне запроса, Рисунок 5 вводим:
Имя пользователя: admin
Пароль: admin
Нажимаем OK
Далее в появившемся окне выбираем закладку ATM Setting, Рисунок 6.
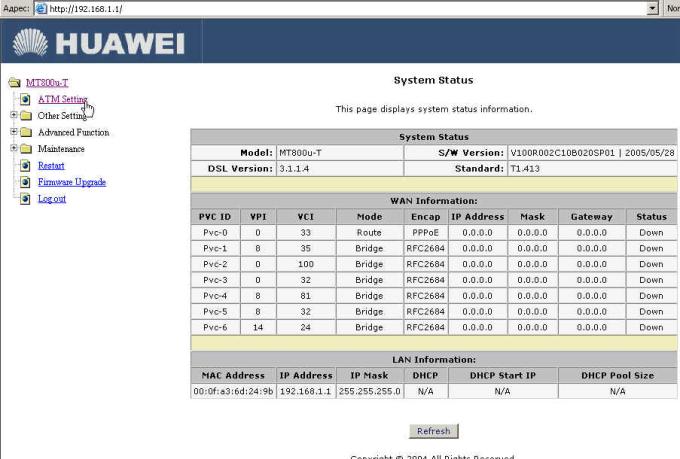
Рисунок 6.
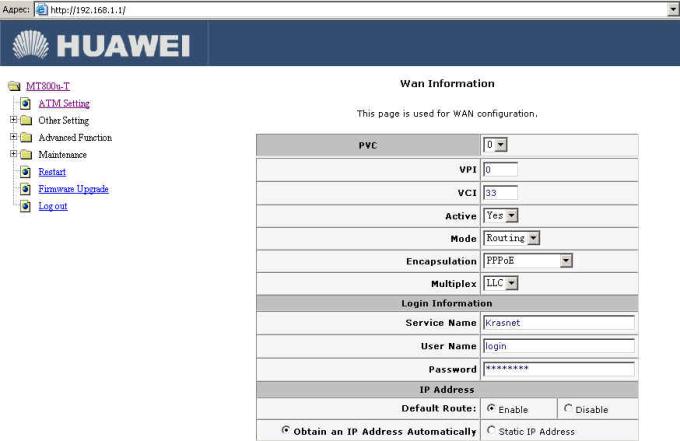
Рисунок 7.
Далее выставляем следующие параметры, Рисунок 7:
VPI: 0
VCI:
33
Mode: Routing
Encapsulation: PPPoE
User Name: Ваш логин, указанный в памятке
Password: Ваш пароль, указанный в памятке
Остальные параметры оставляем неизменными Рисунок 8.
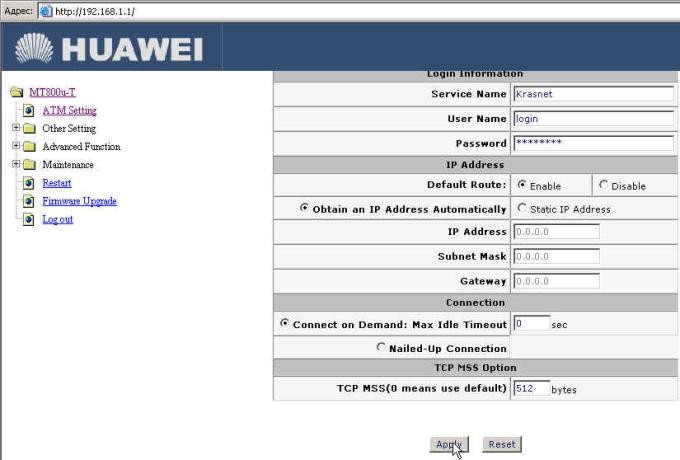
Рисунок 8.
Нажимаем кнопку Apply. На этом настройка закончена.
Если
не получается подключиться к интернет, пожалуйста, убедитесь, что:
Убедитесь, что ADSL-модем получает питание. Индикатор Power должен светиться постоянно. В противном случае убедитесь, что блок питания устройства подключен к розетке ~220В и в розетке есть напряжение.
Убедитесь, что ADSL-модем подключен кабелем к телефонной линии.
Убедитесь, что Ваш компьютер подключен Ethernet кабелем к ADSL-модему. На модеме должен светиться индикатор соответствующего порта (если их несколько).
Обратите внимание на индикаторы:
- Индикатор Status должен мигать. Если после выполнения теста самодиагностики , индикатор не мигает, значит, произошел сбой в системе и ADSL-модем непригоден для дальнейшего использования. В этом случае обратитесь в Сервисный центр для восстановления работоспособности устройства;
- Индикатор Ethernet должен постоянно светиться. Если индикатор не светится, проверьте правильность подключения компьютера к модему и тип используемого кабеля Ethernet (прямой или кроссовый). Если подключение выполнено правильно, но индикатор не горит, замените кабель Ethernet;
- Индикатор ADSL должен мигать и через некоторое время загореться постоянным светом. Если индикатор ADSL не мигает - проверьте сплиттер, попробуйте подключить ADSL порт модема напрямую к телефонной линии. Позвоните провайдеру и убедитесть, что провайдер уже подключил вашу квартиру к своему оборудованию. Если индикатор ADSL мигает, и изредка загорается постоянным светом - обновите программное обеспечение модема (Firmware) и сообщите провайдеру о состоянии связи (слишком большая скорость, плохая телефоная линия и т.д.). В случае использования провайдером DSLAM-ов Huawei попросите жестко задать модуляцию G.DMT или T1.413, при этом установите на модеме модуляцию MMODE.
Подключитесь к WEB-интерфейсу ADSL-модема со своего компьютера используя Internet Explorer и проверьте системный журнал и настройки устройства. Для этого напечатайте в адресной строке Internet Explorer " http://192.168.1.1". Если страница недоступна, задайте сетевому адаптеру, установленному в компьютере, статический IP-адрес из того же адресного пространства, что и IP-адрес ADSL-модема, например:
IP-Адрес: 192.168.1.2
Маска подсети: 255.255.255.0
Основной Шлюз: 192.168.1.1
Далее выберите "Использовать следующие адреса DNS-серверов"
Укажите в поле "Предпочитаемый DNS-сервер" <IP-адрес основного сервера имен вашего провайдера> (для Краснет - первичный = 195.112.224.126, вторичный 195.112.224.75)
Убедитесь, что в настройках Internet Explorer не используется прокси-сервер и не настроены подключения через Dial-up модемы. Также рекомендуем удалить временные файлы Интернет.
Если все настройки вашего компьютера выполнены в соответствии с нашими рекомендациями, но подключиться к WEB-интерфейсу ADSL устройства не удалось, сбросьте параметры модема к заводским установкам. Для этого нажмите кнопку Reset на задней панели устройства и удерживайте ее, до тех пор, пока индикатор Status не перестанет моргать (примерно 10 секунд). После этого отпустите кнопку и попробуйте подключиться к Web-интерфейсу устройства еще раз.
Обратите внимание на версию
программного обеспечения модема. Эта информация доступна после подключения к
WEB интерфейсу устройства через Internet Explorer, на вкладке "Home"
Web-интерфейса модема, на закладке Status, в поле Firmware
version. На момент создания данного руководства, мы рекомендуем использовать
версию V2.00B01T01.EU.20050614. Если версия ПО Вашего устройства более ранняя, по
сравнению с рекомендованной выше, желательно ее обновить. Последние версии
программного обеспечения доступны для бесплатной загрузки с FTP Д-Линк и
Web-сервера компании D-Link. На сайте выберите раздел "Продукты" >
"ADSL" и откройте описание Вашего устройства. В появившемся справа
сером окошке нажмите на ссылку Firmware - откроется окно со списком обновленных
версий программного обеспечения.